利用方法クイックガイド
コピーの方式によって、インストール場所と作業ステップが異なります。
| 外部デバイス経由 | ネットワーク経由 |
|---|---|
|
接続/取り外しが可能な外部デバイスを用意します。 (USBメモリやポータブルHDD等) 外部デバイスを用意できない場合は、本方式は選択できません。 |
新旧両マシンが同一ネットーワークに接続されていることを確認します。 ネットーワーク接続されていない場合は、本方式は選択できません。 |
|
本ソフトを、外部デバイスにインストールします。 インストール場所は任意ですが、本ソフトを含むフォルダごとコピーを推奨。 (本ソフトと同一階層内に複数のフォルダを作成するので、管理が容易なため。) 外部デバイスは、まず旧マシンに接続します。コピー後、新マシンに繋ぎ変えます。 |
本ソフトを新マシンにインストールします。 インストール場所は任意です。 (必ずしも「アプリケーション」フォルダでなくても構いません。) |
 |
まず、Finderの「サーバへ接続...」を選択し、旧マシンを接続します。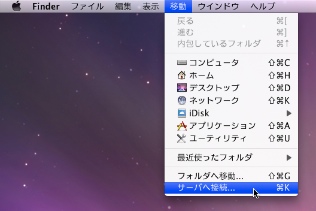 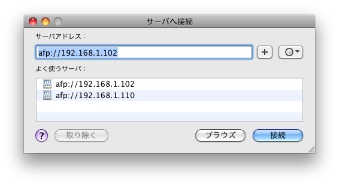 ログインは、普段書類の作成を行っているユーザ(または管理者)で行います。 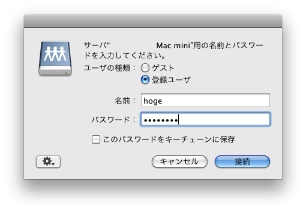 接続後、旧マシンの、GREIF製アプリをインストールしたディスク(常用する起動ディスク)を指定します。 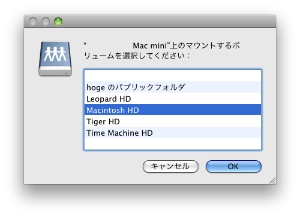 |
|
本ソフトを起動します。すると、STEP 1が表示されます。 ここであらためて、コピー方式を指定します。 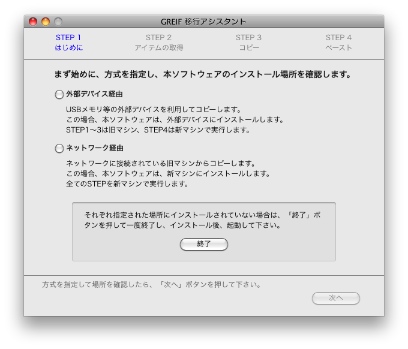 | |
 |
「ネットワーク経由」ラジオボタンを押すと、ディスクとユーザを選択するダイアログが表示されますので、選択します。 (ディスクは、サーバ接続時に選択したもの、ユーザは、普段書類の作成を行っているものを指定します。)  |
|
「次へ」ボタンを押すと、STEP 2に移動します。 移動と同時に、自動的に「アプリケーション」フォルダのサーチを開始します。 サーチが完了すると、メインウィンドウ右側のドロワーウィンドウに、取得したもののリストが表示されます。 自動取得の対象外のフォルダ/ファイルは、手動で取得します。 「フォルダを取得…」または「ファイルを取得…」ボタンを押して表示されるダイアログで指定します。 まず、指定したものがGREIF Software製かどうかのチェックが行われ、そうでないものは取得がキャンセルされます。 選択したものがアプリケーションの場合は、環境設定/Application Support内の関連ファイル/書類も自動的に取得します。 書類は個別に選択することもできますが、あらかじめフォルダにまとめておけば、より簡便に指定できます。 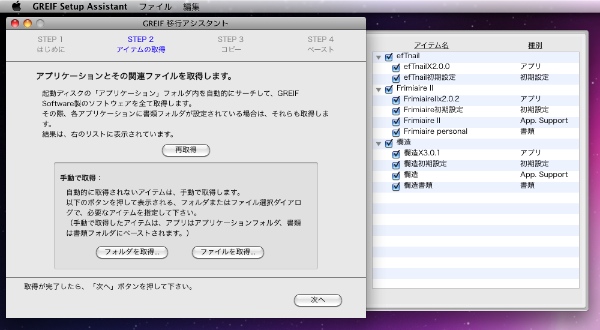 個別にコピーの対象としたくないもの(例えば旧版のアプリ等)は、リストのチェックを外すとこで、対象外にすることができます。 三角マークのついた行は、関連するアイテムを一括してオン/オフできます。 (この操作は、次のSTEP3でも可能です。) | |
|
「次へ」ボタンを押すと、STEP 3に移動します。 「コピー」ボタンを押すと、外部デバイスへのコピーが始まります。 コピー完了後、本ソフトを終了して、外部デバイスを旧マシンから取り外します。 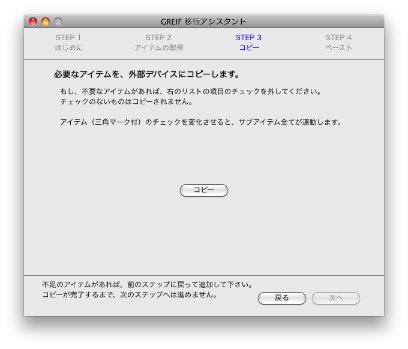 |
「次へ」ボタンを押すと、STEP 3に移動します。 まず、同名アイテムがあった場合の処理(上書きする/しない)を選択します。 「コピー」ボタンを押すと、ネット経由のコピー(&ペースト)が始まります。 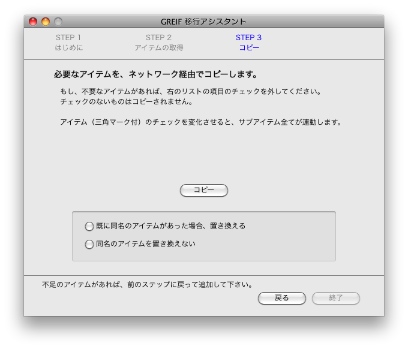 |
|
外部デバイスを新マシンに接続し、本ソフトを起動すると、STEP 4から始まります。 まず、同名アイテムがあった場合の処理(上書きする/しない)を選択します。 「ペースト」ボタンを押すと、外部デバイスから新マシンへのペーストが始まります。 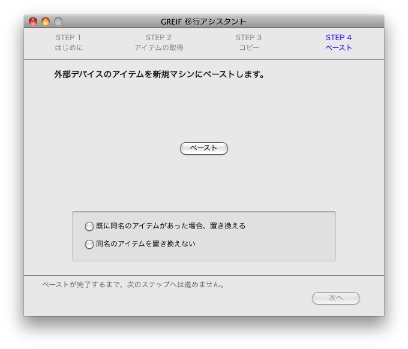 |

|
|
以上で完了です。 | |