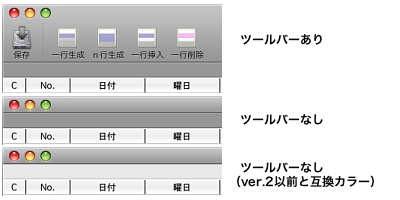欄造の新機能(履歴)
最近使った項目を開くについて
【はじめに】- v.3.4.0より、ファイルメニューに「最近使った項目を開く」を追加しました。
- Mac OS X 10.9では、環境設定で欄造書類フォルダを指定しても、「開く」メニューで最初にそのフォルダが開かれない、といった不具合が生じますが、このことの代替として機能します。(勿論、10.8以前でも、本機能はご利用頂けます。)
- 書類を開くと、「最近使った項目を開く」のサブメニューに書類名が追加されていきます。
- 新しく開かれた書類が、メニューの上位に配置されます。
(メニュー内の書類を選択した場合も順番が入れ替わります。ただし、既に開かれている書類を選択した場合は変化しません。) - 表示される書類数は、最大10個です。(古いものから消去されます。)
- 名前が同じファイルは、親となるフォルダ名が併記されます。(アップル標準と異なり、アイコンは表示されません。)
- 書類名は保持され、次回起動時に継承されます。
<参考>保存データ(書類へのパス)は、欄造初期設定フォルダ内のrecentファイルに保持されます。 - 「メニューを消去」は、直ちに実行されます。取り消しはできません。
テキスト読み込みについて
【はじめに】- v.3.2b1より、テキスト読み込みの仕様を変更しました。
- ダブルクォートとカンマの扱いを変更しました。具体的には、
・ダブルクォートは、文字列記述のための記号として扱われ、読み込み時に削除される。
・データがカンマ、ダブルクォートを含む場合は、ダブルクォートで囲む必要がある。
・データとしてのダブルクォート(削除してはいけないもの)は、2個連続して記述する。
・ダブルクォート内は(文字列扱いとなるので)余分な0の削除の対象外になる。
・ダブルクォートがバランスしていない(開始と終了の個数が一致しない)場合の動作は不定になる。
例:"あああ","""いい,うう""","0123.450" > あああ "いい,うう" 0123.450
- 区切り記号として、「カンマ、タブ、スペースの混合」は指定できなくなりました。(いずれか1種類のみ)
- 旧仕様に戻すこともできます。読み込み設定ダイアログ下部のボタンで切り替えられます。(トグル動作)
- <参考>旧仕様
・ダブルクォートは単にデータとして扱い、削除はオプションの指示に従う。
・データとしてのカンマは、直前にバックスラッシュを記述する。(バックスラッシュは読み込み時に削除される。)
取り消す/やり直すについて
【はじめに】- v.3.1b1より、同一セル内文字列入力について、「取り消す/やり直す」を可能にしました。
- v.3.1b4より、「取り消す/やり直す」を操作系全般に拡張しました。
- 同一書類内の表作成に関わる操作は、回数制限のない「取り消す/やり直す」が可能です。
- 対象外の操作は、以下の通りです。
・ファイル操作(開く/保存など)
・ウィンドウ操作(リサイズ/移動/スクロール/ウィンドウの切り替え)
・ツールバー操作(表示/非表示/カスタマイズ)
・キーアサイン変更
・ウィンドウ内のセル以外の場所をクリック(取り消す/やり直すに乱れが生じます。) - 「取り消す/やり直す」の途中で新たな操作を始めた場合は。取り消し開始時点から新規操作開始時点までの操作はクリアされます。
- 操作の組み合わせや行列数によっては、意図しない動作(例えばスクロールや表示の乱れ)が発生する場合があります。
- セル編集中に、行や列に対する操作を行う場合は、まず編集状態を解除するようにしました。(これにより、例えば列削除時にセル内容がそのまま残ってしまう不具合を回避します。本件は暫定仕様です。)
ver.3について
【非互換項目】- 情報バーの高さ、スクロールバーの配置等を見直した結果、リストの表示領域が縦に4ピクセル程、大きくなっています。既存の書類で従来と同じ表示にしたい場合は、お手数ですが、ウィンドウをリサイズして下さい。
- 本ソフトのツールバーは、アップル標準のツールバーを参考に、独自に実装したものです。そのため、アップル標準のツールバーとは一部異なります。
- ツールバーに表示する項目は、全ての書類で共通です。書類ごとにカスタマイズすることはできません。
- ツールバーに表示する項目は、その書類を操作するもののみです。それ以外の操作(新規書類の作成、別の書類を開く/読み込み)は対象外です。
- 右端の「文書設定」は変更できません。
- アイコンのみにした場合、テキストは非表示になりますが、ツールバーの高さは変わりません。
- ツールバーの編集方法は、以下の点でアップル標準とは異なります。
・編集ダイアログは、書類のダイアログとしてではなく、独立したものとして表示されます。
・書類のツールバーに直接ドロップできません。
・ドラッグ中は薄色アイコンではなく、矩形が表示されます。
・アイコン並べ替え時のアニメーションは表示されません。
- ツールバーを非表示にしたい場合は、表示メニューから「ツールバーを隠す」を選択します。または、書類右上の長円ボタンを押します。(この状態は次回オープン時に継承されます。)
- 「しまう」とき、メニューに(しまわれていることを示す)ダイアモンドマークは表示されません。
- 「拡大/縮小」は独自に実装したものです。アップル標準と動作が異なる場合があります。
- 「拡大/縮小」はマルチスクリーンには対応していません。(メインスクリーンのサイズが適用されます。)
- 書類はver.2以前と互換性があります。ver.3で作成した書類をver.2以前でも開くことができます。(ただし、ツールバーの表示ありなし情報は失われ、ツールバーなし扱いとなります。)
- 書類が背面に回った時の薄色表示になるタイミングが、ツールバーと情報バーで若干ズレる場合があります。
- 情報バーのカラーを従来のカラーに戻したい場合は、「環境設定...」メニューを選択すると表示されるダイアログの「その他」タブで、「情報バーのカラーを従来のカラーにする」をチェックします。(現状、変更結果は直ちには反映されません。開いている書類は一度閉じて再度開くと、反映されるようになります。)
- ツールバーの編集において、以下の機能は実装されていません。
・Flexible Spaceの伸縮表示(書類のツールバー上では正常に機能します。)
- 以下の項目は暫定的なものです。今後変更になる場合があります。
・ツールバーのデフォルトの項目の並び
・ツールバーアイコン
【ツールバーについて】
ver.3より、ツールバーを表示できるようになりました。また、それに伴って情報バーのカラーをツールバーと同色に変更しました。
なお、ツールバーは非表示にすることもできます。また、情報バーを従来のカラーに戻すこともできます。(詳細は、上述の「ver.3について」の「その他」の項を参照して下さい。)