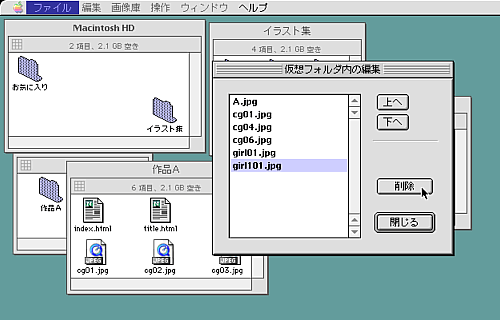応用編
ここでは応用編として、覧画帖の特徴の一つである「仮想フォルダ」の使い方を説明します。
詳細については、ソフトウェア添付のマニュアルも参照して下さい。
注意:以下の図中に示されているデスクトップは、MacOS標準のものとは異なります。またOSのバージョンによっても異なります。さらに最新版では、一部メニュー表記が説明例と異なります。
【説明例のデータ構成】
ハードディスクのルートディレクトリに「イラスト集」というフォルダがあり、その中に「作者A」「作者B」「作者C」「作者D」の4個のサブフォルダがあります。それぞれのフォルダにはイラスト(画像)ファイルが入っています。
さらにルートディレクトリに「お気に入り」というフォルダがあり、その中に「作品A」というサブフォルダがあります。このフォルダにもイラスト(画像)ファイルが入っています。
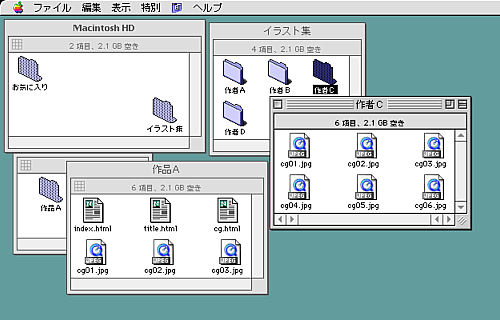
(0) テーマの設定
まず、テーマを設定します。ここでは「作者、あるいは作品別に分類しているフォルダの中から『かわいい女の子』のイラストだけを選び出して一覧したい」というテーマを設定します。
具体的には、
作者A:girl01.jpg
作者B:girl101.jpg
作者C:cg04.jpg,cg06.jpg
作者D:A.jpg
作品A:cg01.jpg
だけをまとめて閲覧したいとします。
(1) 画像を含むフォルダを開く
仮想フォルダに登録したい画像を含むフォルダを開きます。
(注:サブフォルダ内の画像を選択することはできません。また、画像庫に登録したフォルダから画像を選択することもできません。改めて上記操作を行う必要があります。)
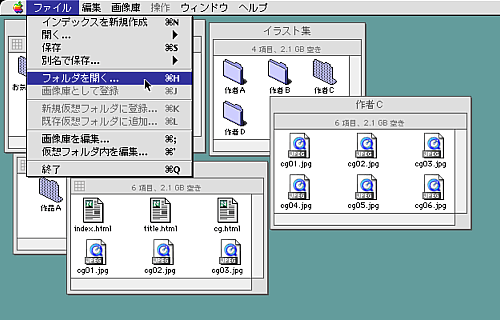
すると、フォルダ選択ダイアログが表示されますので、対象画像を含む(ここでは「作者C」)フォルダを選択します。
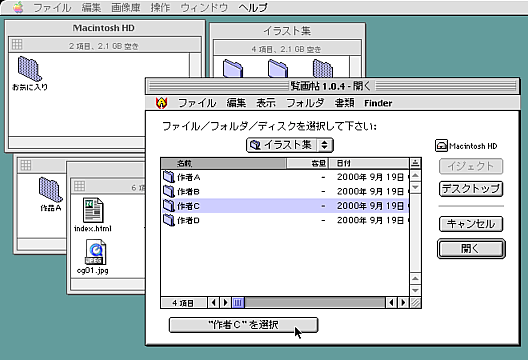
(2) 画像をマークする
まず、登録対象とする画像を表示します。表示された状態で「ページをマーク」を選択します。これで登録対象となりました。(注:この時点では対象になるだけで保存はされていません。)
これを必要な回数繰り返します。(複数フォルダにまたがる場合は(1)からの繰り返しになります。)
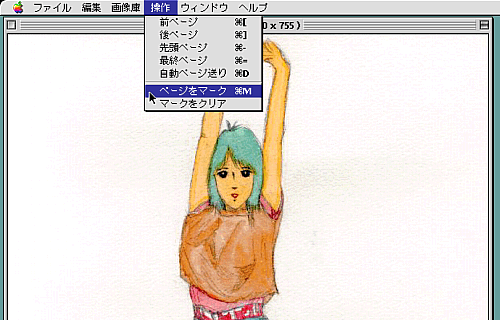
(3) 仮想フォルダを作成する
マークが完了したら、仮想フォルダを作成し、マーク情報を保存します。新規に仮想フォルダを作成する場合は「新規仮想フォルダに登録...」を選択します。
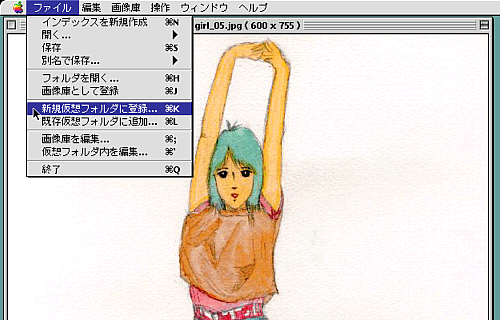
すると、仮想フォルダ名入力ダイアログが表示されますので、入力します。この時、実フォルダと区別するために記号を付加するなどすると、後で分かり易いでしょう。(デフォルトでは「*」が付加されています。)
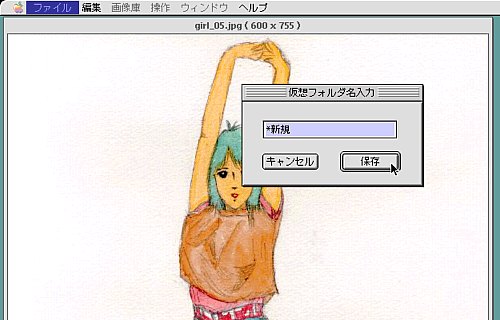
もし、既に登録されている仮想フォルダに追加したい場合は「既存仮想フォルダに追加...」を選択し、表示されるダイアログで追加したい仮想フォルダを指定します。
(4) 仮想フォルダを開く
登録作業が完了すると、仮想フォルダが画像庫メニューに追加されます。あとは通常の(実)フォルダと同様に、画像の閲覧が出来ます。
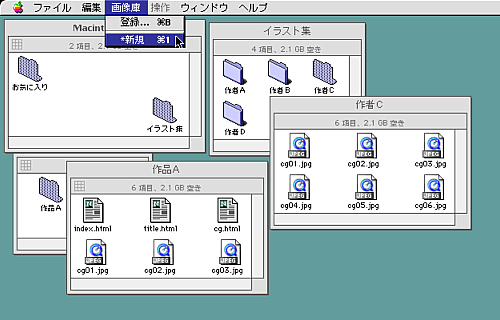
(5) 仮想フォルダを編集する
仮想フォルダ内の画像ファイル情報を編集したいときは「仮想フォルダ内を編集...」を選択し、対象となる仮想フォルダを選択します。
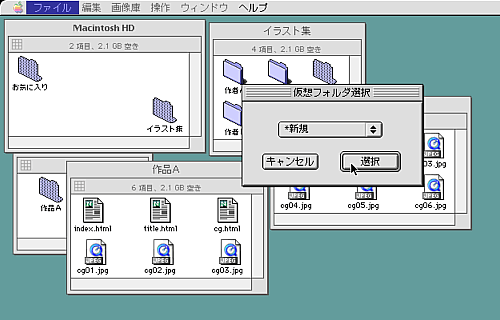
(6) 画像の並び順を変える
仮想フォルダ登録直後は、画像ファイルの並びは登録順になっています。画像ファイルの順番を変えたいときは(5)の後に表示されるダイアログで操作します。
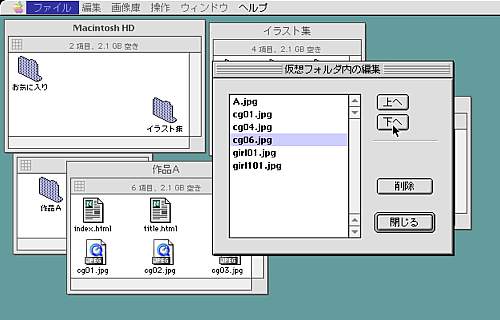
(7) 画像(情報)を削除する
仮想フォルダに登録した画像情報を削除したい場合は、(5)の後に表示されるダイアログで操作します。
(注:削除されるのはあくまで画像の情報であり、画像そのものが削除されるわけではありません。)