ガイド画像を利用して背景を作る
注)1項目を除くスクリーンショットが旧OSのものとなっていますが、内容は同一です。
| スクリーンショット | 説明 |
|---|---|
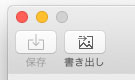 |
画像を書き出します。 これが、背景画像をトリミングする際のガイドになります。 (以下、書き出した画像を「ガイド画像」と記します。) ひとまず、CalePrint nanoは終了します。 |

|
「ガイド画像」ファイルを、ペイントソフトで開きます。 (ここでは、フリーソフトのSeashoreを使用。) |
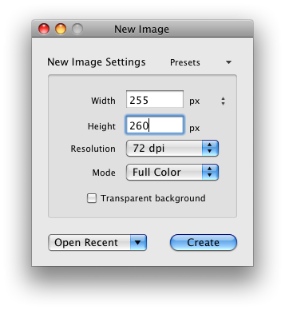 |
「ガイド画像」のサイズを確認し、同じサイズの新規書類を作成します。 (本例はFDサイズなので、255x260 pixel) |
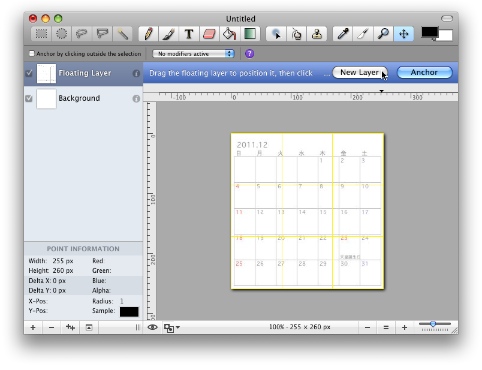 |
「ガイド画像」をSelect Allし、コピーします。 次に、新規書類にペーストします。 この時、「New Layer」を選択します。 (以降、「ガイド画像」は使わないので、閉じておきます。) |
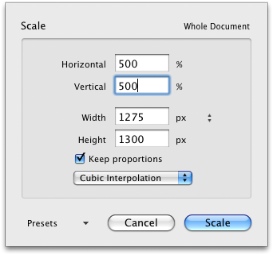 |
スケールを500%にします。 (背景画像をより精密に印刷するため。) (ストライプのような単純な矩形程度の画像、または実寸で十分な程に小さな画像の場合は、この作業は不要です。) |
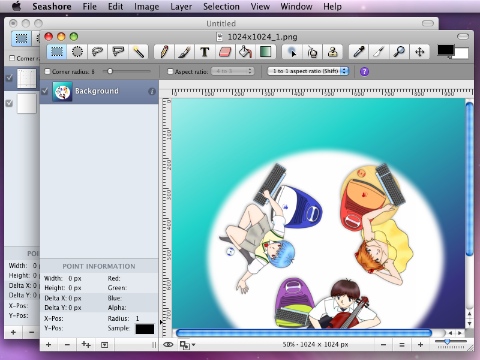 |
背景にしたい画像のファイルを開きます。 (以下、背景にしたい画像を「背景画像」と記します。) |
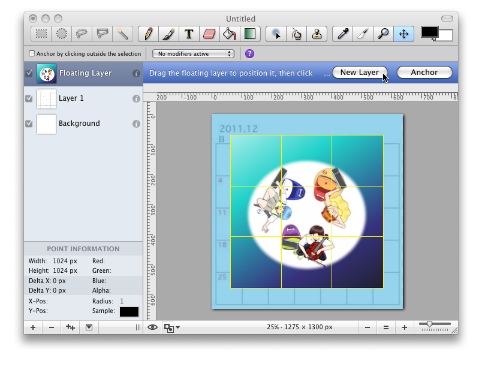 |
「背景画像」をSelect Allし、コピーします。 次に、新規書類にペーストします。 この時も、「New Layer」を選択します。 |
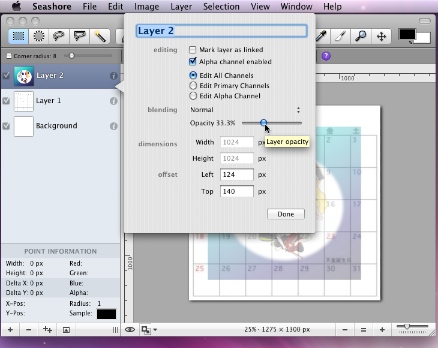 |
「背景画像」レイヤー欄右端のiマークを押して、情報を表示します。 レイヤーの透明度を下げます。 (下のレイヤーが透けて見えるようになります。) |
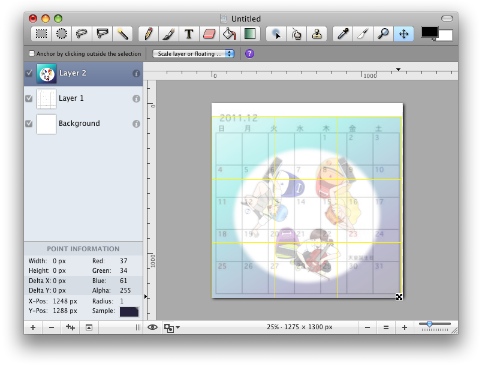 |
ペーストした画像の位置合わせをします。 (Select All後、ツールバーの十字矢印を選択すると、移動できます。) また、必要なら、拡大縮小します。 (Shiftキーを押しながらカーソルを画像の角に持っていくと、拡大縮小できます。) |
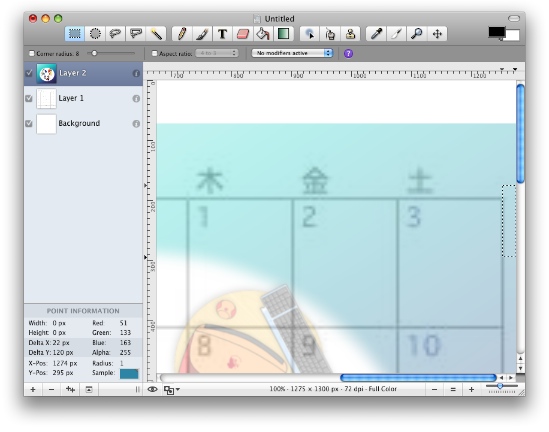 |
画像を枠線内に収めたい場合は、不要部分をカットします。 (この時、透けて見える枠線をガイドにします。) |
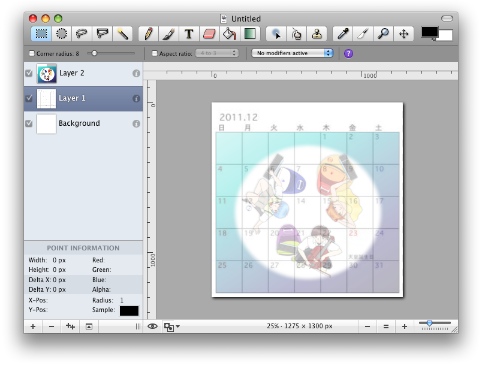 |
「ガイド画像」レイヤーを削除します。 (レイヤー選択後、ウィンドウ左下のマイナスを押します。) 必要なら、「背景画像」レイヤーの透明度を最終調整します。 |
|
ファイルを保存します。(PNGを推奨) 全ての月に同じ画像を適用したい場合は、ファイル名は任意です。 月ごとに異なる画像を適用したい場合は、ファイル名は月(の数字)に合わせます。 上掲作業を必要な月数分繰り返し、フォルダに纏めておきます。 ここで、CalePrint nanoに戻ります。 | |
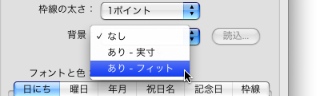 |
背景を「あり - フィット」にします。 |
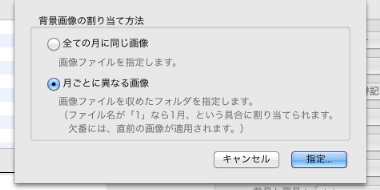 |
「読込...」ボタンを押すと、ダイアログが表示されますので、必要な方を選択します。 その後、表示されるファイルまたはフォルダ選択ダイアログで、ファイル/フォルダを選択します。 |
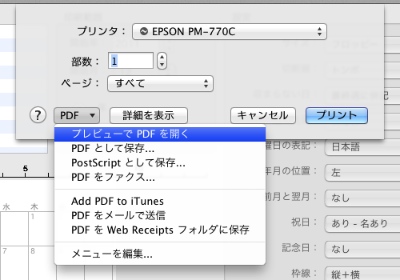 |
必要なら、月を移動して確認します。 または、プレビューで全月を一括して確認します。 |
|
設定を保存したい場合は、データセットに保存します。 | |